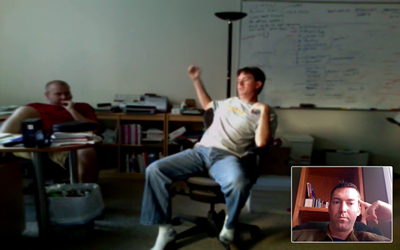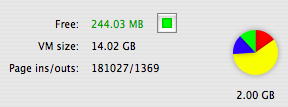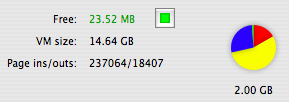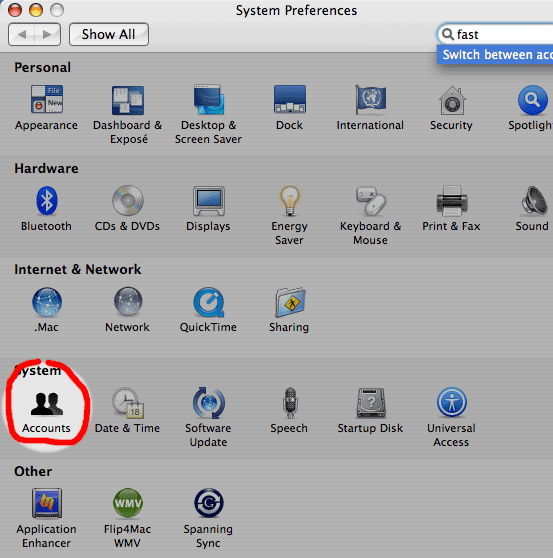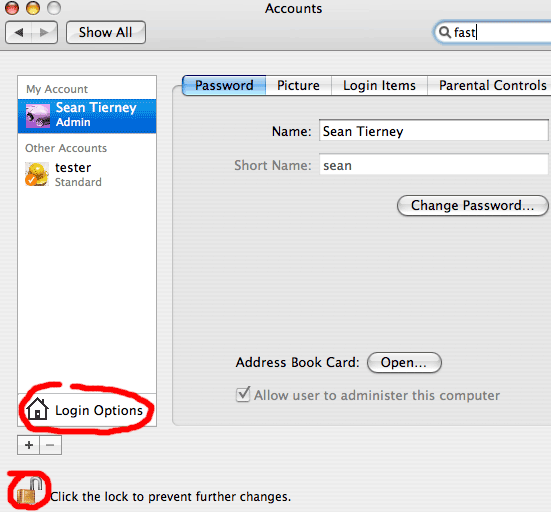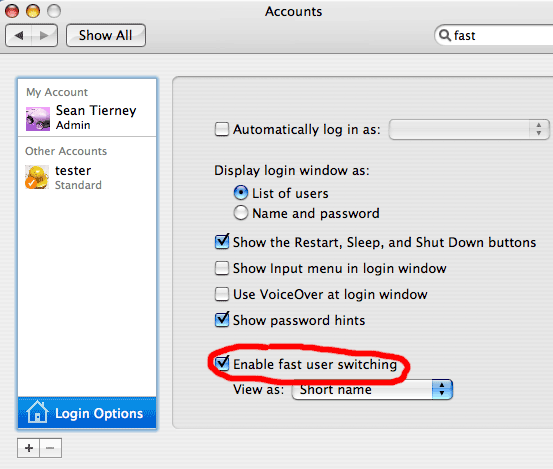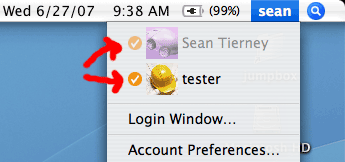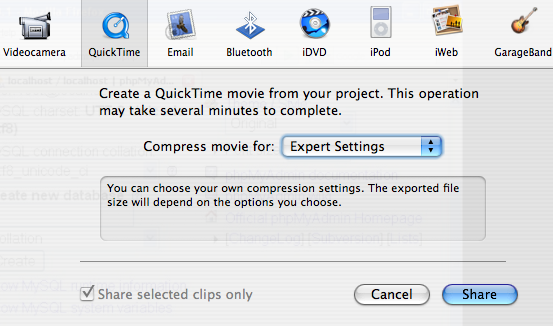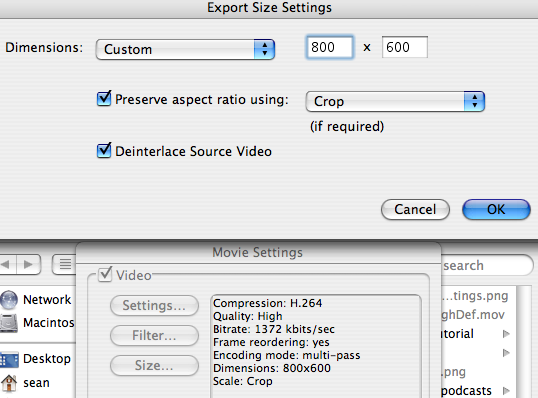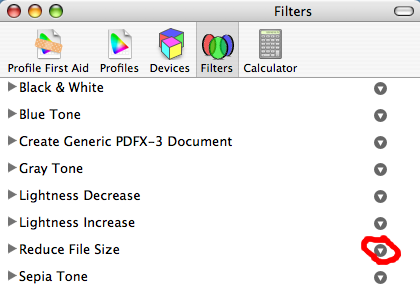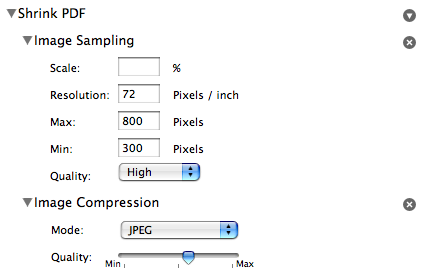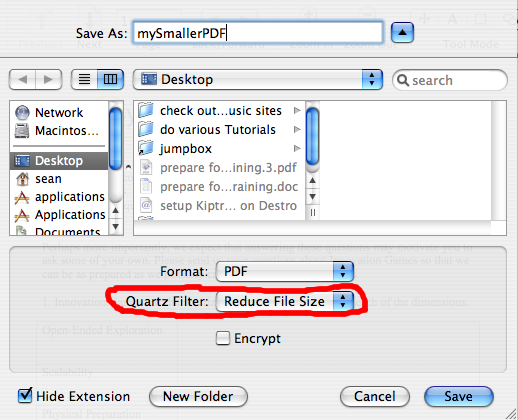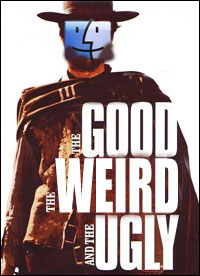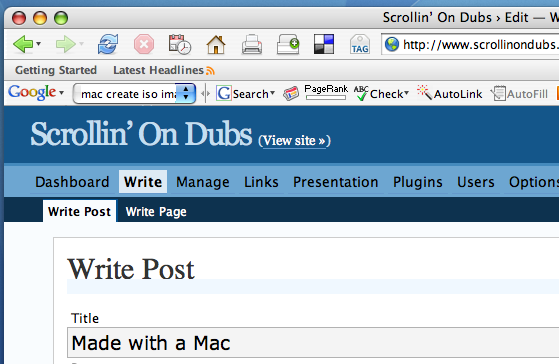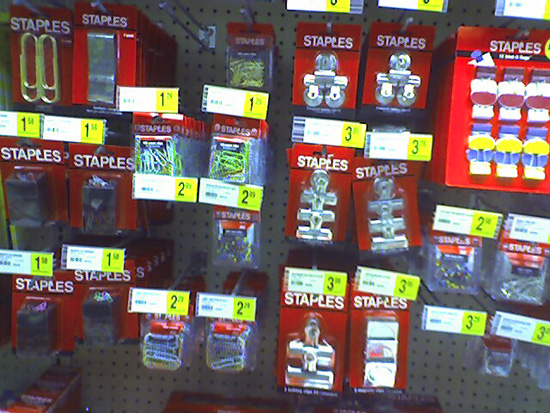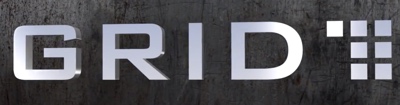It’s easy to become out of sync when you’re used to working in the same room with people and suddenly you’re removed and on the road sipping through a straw of communication that is email. I’m not involved with dev so this is less of an issue than if if I were but it’s still an isolated feeling when all communications are reduced to asynchronous and there’s no physical face-to-face.
We typically have a 10am meeting every morning at JumpBox to keep “court presence” and ensure we all know what each other is working on. The past couple of days they’ve conferenced me into this meeting via the video chat feature of iChat and I have to say this technology is finally at a state where it’s a perfectly acceptable substitute to being there. On a good connection there is very little latency. Being able to visually interact with the people in the room provides just enough presence that is missing from a phone call so that you forget you’re 1000mi away. As city traffic gets more congested and tools that make telecommuting more workable become pervasive, I expect we’ll see a lot more team environments where one or two days a week, the team works remotely and convenes virtually for meetings. With the screen-sharing feature in iChat that introduced with the Leopard release, this is a very compelling way to work.